|
After you have created a class Home page, use the GL Web Builder Tools to add pages to your site. These new pages will be automatically linked to your Home page.
Create pages that show the work you are doing in your classroom. Share the URL of your site with friends, parents, family, and other classes. This is your way to communicate with other GL classes and with the world outside the classroom! |
|
Add new pages to your site using the GL Web Page Builder Tools in the GL Workspace. |
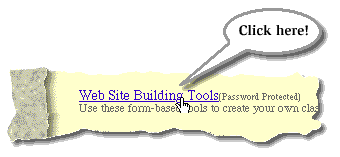
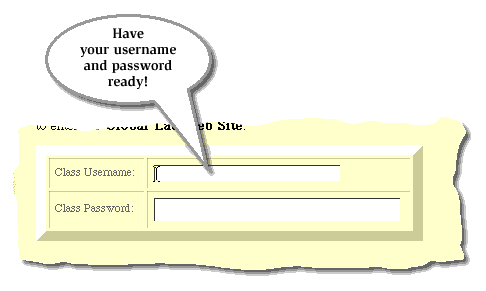
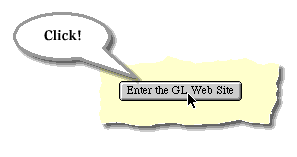
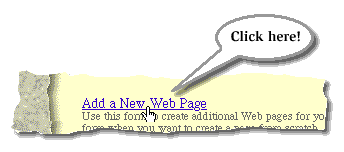
| You first give your new Web page a title. |
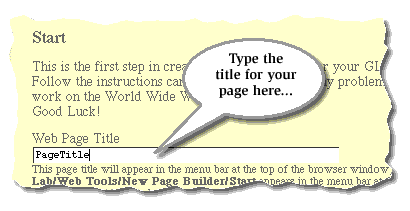
|
Choose a title that describes the page. This title appears at the top of the page and in its link on your Home page. |
| Do NOT use ANY punctuation in this title! |
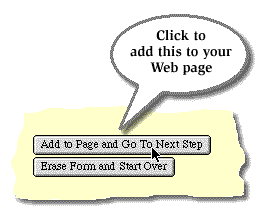
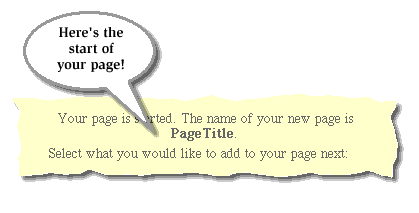
|
You can add text, links, and images to your new page. This tutorial will first add some text; then it adds an image and a link. Of course, you can create Web pages with any of these features, in any order. |
| Here's how to add Text. |
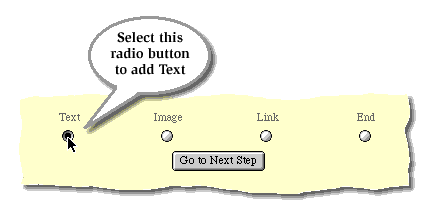
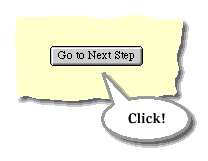
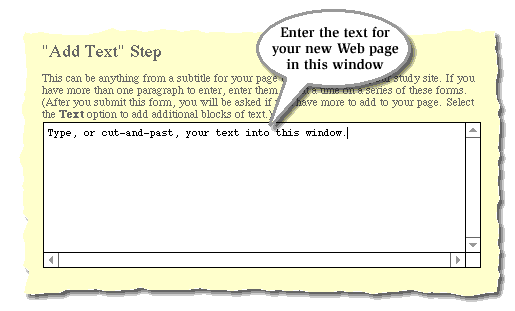
|
This text will be centered on your Web page. Paragraph breaks and other formatting will not appear. However, if you know HTML commands, enter them directly into this box to format your text. |
|
Select a single style (bold, italics, header) for all of the text in the box. |
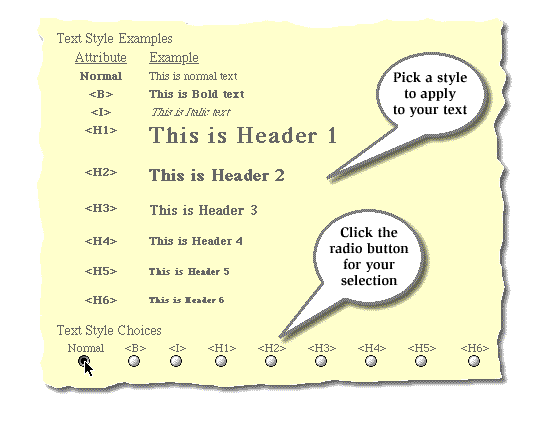
|
Remember: All of the text in the box will be formatted with the same style you choose. To change to a different style, add another text block to your page. |
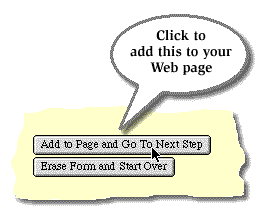
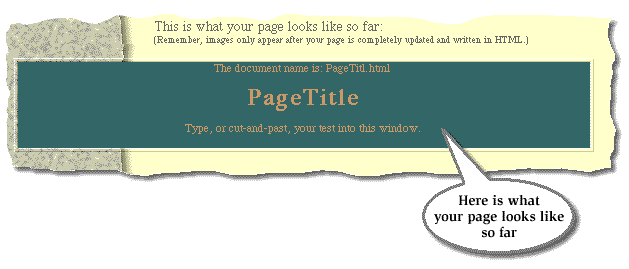
| Next, let's add an image to the page. |
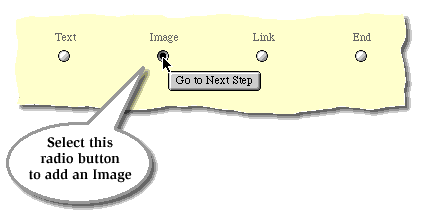
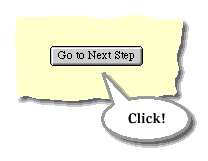
|
Locate a digital image you have saved on your computer using the "Browse"button. |
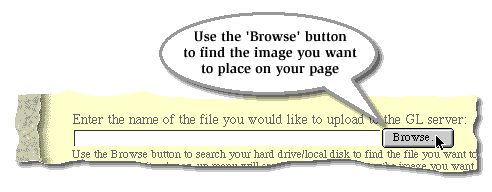
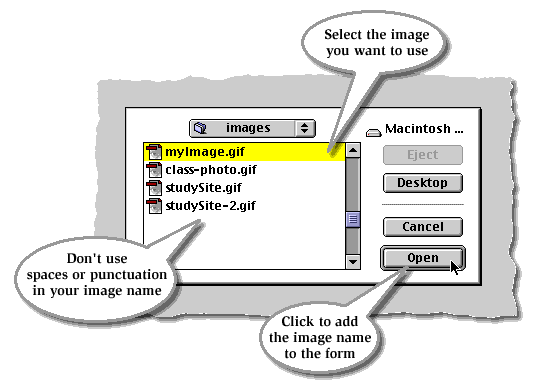
|
Note: The image must be saved as a GIF or JPEG file. The image file names should end with .gif or .jpg. See the Telecommunication Guide in Unit I for ideas on how to digitize and save images. |
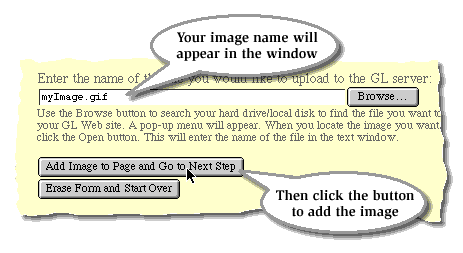
| Finally, let's add a link to another page. |
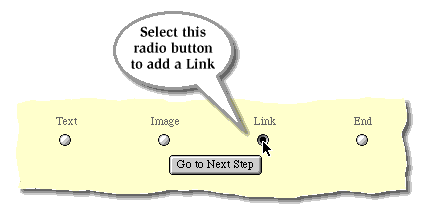
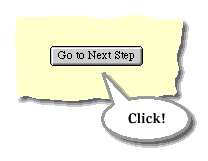
|
Note: You do not need to link to your Home page because that link is created automatically. |
| Add a link to the any other Web pages you have already created for Global Lab. |
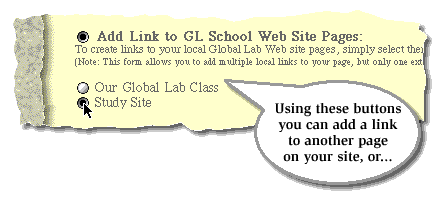
| To add a link to Web sites outside GL, type in the URL. |
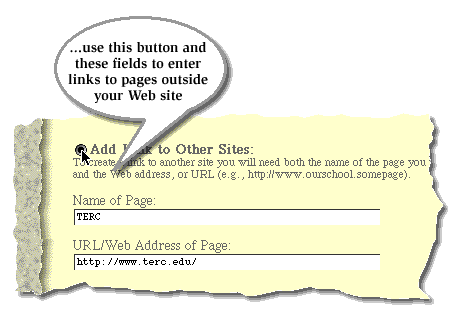
| Remember to use a name that clearly explains the link. |
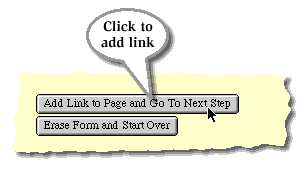
|
When you are finished adding elements, click the "End" button to create the new page and link it to your Home page. |
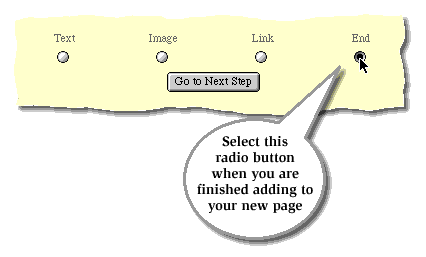
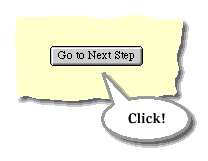
|
What Next The "Next Step" button will take you to your new Web page. If there is something you want to change use the "Edit a Web Page" tools to change it. |
Back to Tutorials Menu
Back to Workspace